Excelにマクロという機能があるのを知っているかな?なーんとなく聞いたことあるけど、いまいち使い方がわからないっていう人が多いと思うけど、これはうまく使えば色々な作業を効率化することが出来るよ。
例えば↓みたいなデータがあったとして、1行ずつ行を追加したいとするよ。
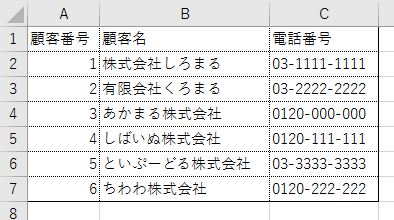
このくらいの行数だったらきっと1行ずつ選択して行の追加を行えば大した作業じゃないけど、これがもし50行とか100行だったとしたら大変だよね。
そんな時にマクロ機能と少しだけVBAというプログラムを追加してあげれば、自動的に一気に行追加が出来るようになるよ。
まずはExcelのタブに開発というのを追加します。バージョンによってはこのタブがないから、なかったらマクロという項目を探してね。
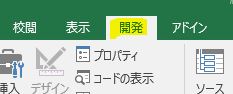
開発タブの追加方法もバージョンによって異なるけど、ボクが使っているExcel2016のバージョンだと、まずは左上のファイル – オプション – リボンのユーザー設定 – 開発にチェックを入れてOKをクリックだよ。
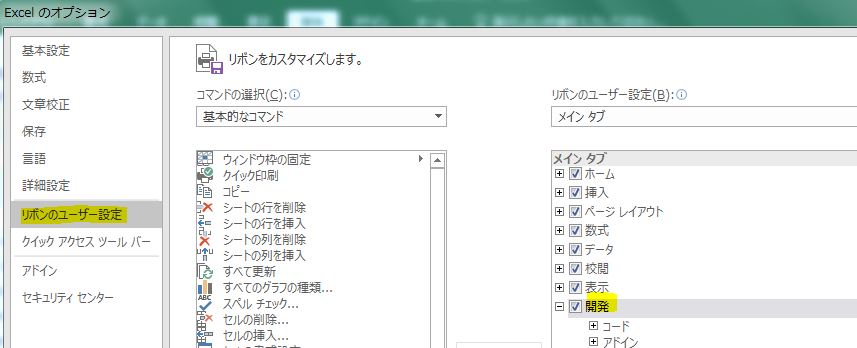
もしこれと違っていたり、わからなかったら、今のExcelのバージョンを調べてGoogleで「Excel xxxx(バージョン) 開発タブ 場所」とかで検索してみてね。
Excelのバージョンの調べ方がわからなかったら、Googleで「Excel バージョン 確認」とかで調べてみてね。
開発タブが表示出来たら、いよいよマクロ+VBAでの効率化が始まるよ。
まずは開発タブをクリックして、マクロの記録をクリックしてみよう。マクロの記録という小さい画面が出てきて、マクロ名を編集出来るようになっているけど、ひとまずそのままOKをクリックしてね。
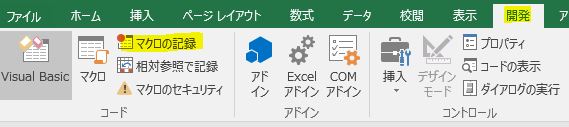
これは音楽の録音を始めたのと同じように、キミが今から行う動作を全てプログラムとして書き込むんだ。試しにどこかセルを選択して、何か適当に文字か数字を入れてみよう。その後、記録終了をクリックしよう。
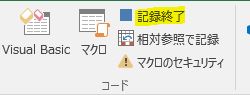
さあこれで、キミの作業がプログラムとして書き込まれているよ。試しにさっき書き込んだ内容を消してから、開発タブにあるマクロをクリックして、↓こんな画面が出るから実行ボタンを押してみよう。
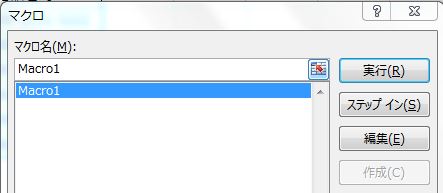
さっきキミが書き込んだセルにまた同じ内容が書き込まれたでしょ!
ここまでは簡単!もしかしたらこれだけでもキミの作業を効率化できるかもしれないよ。
例えばあるExcelファイルにいつも決まった行に決まった内容とか色付けをしている場合、今みたいにマクロを1回記録しておいて、次からはマクロをただ実行すればいいだけだからね。
まあでもなかなかそんな単純にはいかないよね。それでVBAの出番です。これがあればマクロの内容を活用が出来るよ。
一番最初に言った、全ての行に空白行を追加するというのも、VBAを使えば簡単だよ。それはまた次回説明するね。
ちなみにマクロを設定したファイルを保存しようとすると、↓こんなメッセージが出ると思うから、
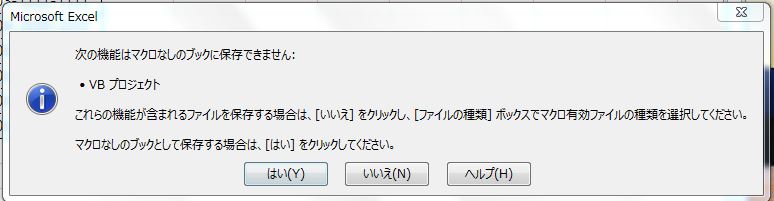
マクロを保存したかったら、いいえを選んで、保存場所を選択して、ファイルの種類で↓のようにExcel マクロ有効ブックを選択して保存してね。
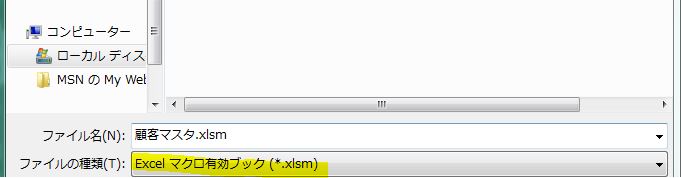
そうすると、さっき開いていたファイルとは別にもう1つファイルが出来るから、そっちがマクロ付きのファイルだよ。もしマクロなしの方がいらなかったら削除してしまった方が紛らわしくなくていいかも。
ただ、マクロ付きファイルはプログラムが埋め込まれているから、そのままメールで添付して送信すると、危険なファイルと見なされて送れないことがあるからその点だけは覚えておいてね。
行の挿入方法に関しては、このブログに書いてあるけど、もしまだマクロとかVBAを勉強し始めたところだったら、Excel VBA Step1から読んでいってね。


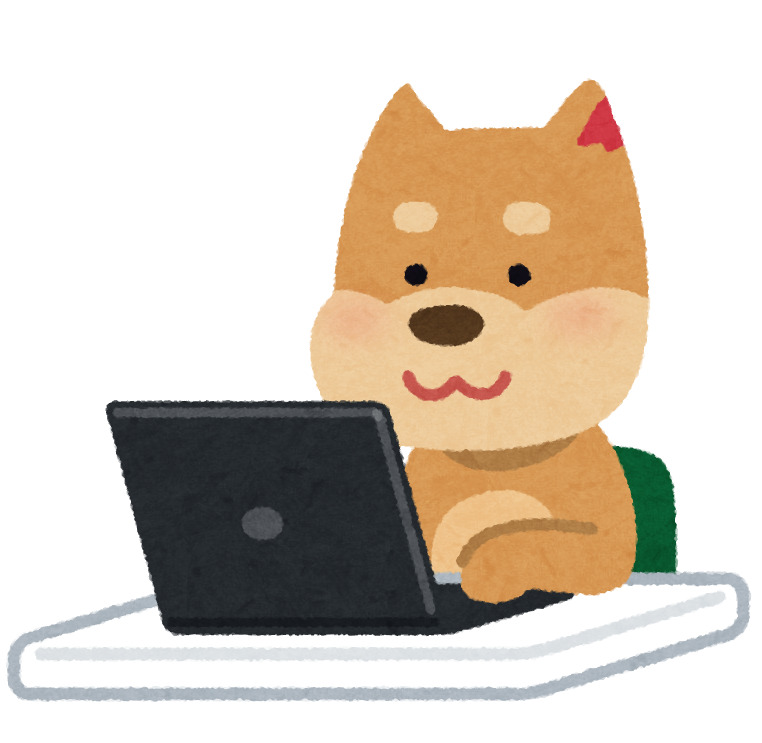
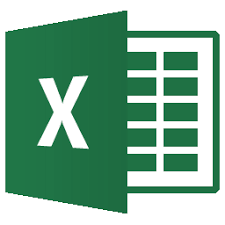
コメント