ExcelをCSVで保存するのは、大抵何か別のシステムにデータを取り込む時とかによくやるんだけど、わざわざ毎回名前を付けて保存でファイルの種類をCSVを選択して保存するのは少し面倒だよね。
それが例えば週2、3回とか割とよくやる作業だとしたら、今後は是非ボタン一つでCSV保存出来るようにしたらいいと思うよ。
それではコードを教えます。
まずはデータは下記のような感じで、ボタンもこんな感じで配置してください。
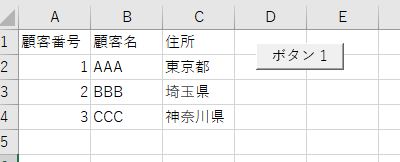
データの列は増減しても大丈夫なようにしてあるよ。
次に今回のコードでは参照設定というのを行う必要があるよ。参照設定というのは簡単に言えば、実行するための部品(DLLというファイル)をプログラムから呼び出せるようにするためで、今回はCSVファイルを操作するためにMicrosoft Scripting Runtimeというのを追加するよ。
メニューバーのツールから参照設定を選択して、下の方にスクロールしてMicrosoft Scriptiong Runtimeにチェックを付けるだけだよ。
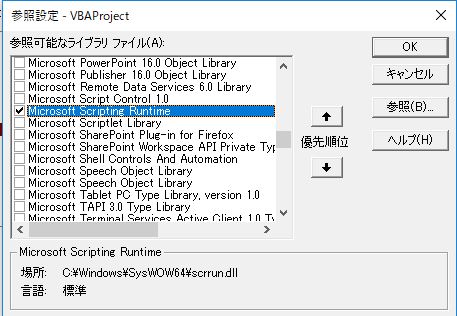
これにチェックを入れないとプログラム実行時にエラーになるから、必ず設定する必要があるよ。
それではコードはこちら!
Option Explicit
Public WSH As Object
Public FSO As Object
Const KeyColumn As Integer = 1
Const CSVFilename As String = "カスタマー情報"
Sub CSVConvert_Click()
Dim CSVFileFullPath As String
Set WSH = CreateObject("Wscript.Shell")
Set FSO = CreateObject("Scripting.FileSystemObject")
CSVFileFullPath = WSH.SpecialFolders("Desktop") & "\" & CSVFilename & ".csv"
Call SetCSV(CSVFileFullPath)
Call WriteCSV(CSVFileFullPath)
MsgBox (CSVFilename & "がデスクトップに作成されました。")
End Sub
Sub SetCSV(CSVFileFullPath As String)
If FSO.FileExists(CSVFileFullPath) Then
FSO.DeleteFile (CSVFileFullPath)
End If
FSO.CreateTextFile (CSVFileFullPath)
End Sub
Sub WriteCSV(CSVFileFullPath As String)
Dim intFF As Integer ' FreeFile値
Dim TS As TextStream ' TextStream
Dim RowCount As Integer
' 指定ファイルをOPEN(出力モード)
Set TS = FSO.OpenTextFile(CSVFileFullPath, 2, True)
For RowCount = 1 To getMaxRow()
If getValue(RowCount) <> "" Then
TS.WriteLine getValue(RowCount)
End If
Next
TS.Close
End Sub
Function getValue(RowNum)
Dim SetStr As String
Dim ColCount As Integer
getValue = ""
For ColCount = 1 To getMaxColumn
SetStr = SetStr & Replace(ActiveSheet.Cells(RowNum, ColCount), ",", "") & ","
Next
getValue = Left(SetStr, Len(SetStr) - 1)
End Function
Function getMaxRow()
Dim i As Integer
i = 2
Do Until ActiveSheet.Cells(i, KeyColumn) = ""
i = i + 1
Loop
getMaxRow = i - 1
End Function
Function getMaxColumn()
Dim i As Integer
i = 1
'1列目から右へ1セルずつ移動して空白の箇所まで
Do Until ActiveSheet.Cells(1, i) = ""
i = i + 1
Loop
getMaxColumn = i - 1
End Function
ボタンを押すと、エクセル上のデータがそのままCSVとしてデスクトップに保存されます。
ソースコードを張り付けたあと、ボタンを配置して、実行されるプログラムに「CSVConvert_Click」を選択してね。
内容は単純で、1番上の行から、右に1セルずつデータを拾って、データの最後にカンマをつけて繋げていって、ファイルに出力していきます。
これはエクセルの情報をただそのままCSVに出力しているだけだけど、少し工夫を凝らせばエクセルの情報に対して何か変換をかけてCSVに出力するようなこともできるよ。色々試してみてね!
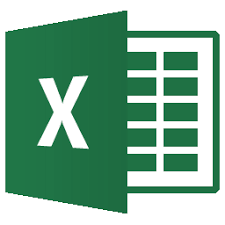

コメント