Step3ではVBAのコードの中身の説明をしたけど、今回は番外編みたいなもんで、ステップ実行中の便利技を教えるよ。
マウスを乗せてデータを確認
まずは変数の中身が現在どうなっているか確認する方法。これは簡単だから説明するまでも無いんだけど、Step3で実行したプログラムを開いて、F8キーでステップ実行を開始して、↓この箇所までいったら、RowCounterのところにマウスのカーソルを乗せてみよう。そうすると、「RowCounter = 2」という文字が浮かび上がってくるね。
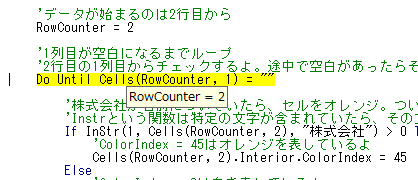
これは、現在RowCounter の変数には 2 が代入されているということを意味しているよ。一度Loopのところまで言って、もう一度同じところにくると、今度は RowCounter = 3になっているのがわかるはず。これはLoopの1つ前の処理で RowCounter に + 1しているから3になるってことだね。
RowCounter = RowCounter + 1イミディエイトウィンドウを使ってデータの確認
もう一つは、同じ箇所で「Cells(RowCounter, 1)」の実際にセルには何の値(データのことを今後は値(あたい)と呼ぶよ)が入っているか確認したいとき。
これは変数ではないからマウスを乗せても何も表示されないよね。
その場合は、VBAの画面でメニューバーの「表示」から、イミディエイト ウィンドウをクリックすると、
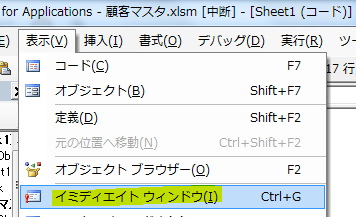
画面の下にイミディエイトと書かれた画面が追加されたかな。
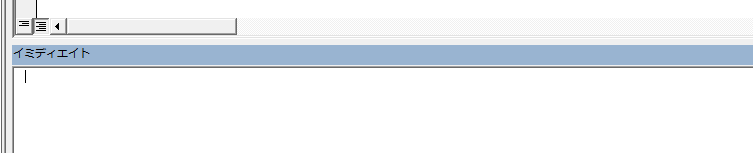
さっきステップ実行で停止した位置のまま、この 画面の中に、
?cells(RowCounter, 1)と記載してEnterを押してみよう。
Enterを押したらその行の下に 2 と表示されたかな?
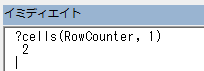
これは、 Cells(RowCounter, 1) には 2 が入っているということを示しているよ。
このようにして、ステップ実行をうまく使えば、1つ1つの処理の内容を細かく確認することが出来るよ。特に始めの頃のまだ慣れていないうちは、プログラムを一気にガーッと書くのではなくて、少しずつ確認しながら進めて行った方が、最終的にはちゃんとしたものが出来上がるよ。
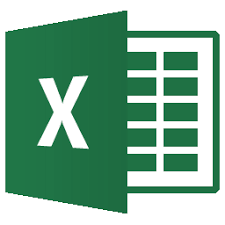
コメント